|
一、关于新浪下载助手:
新浪下载助手-全新智能下载工具!
● 高速稳定:下载速度快、性能稳定,支持断点续传和多线程下载。
● 简单易用:和IE结合紧密,提供了7大快捷下载方式。
● 智能BT下载:点击“种子”链接,智能完成BT下载。
● 资源消耗低:界面小巧、文件仅几百K,占用您更少的内存空间。
● 支持多协议:支持HTTP、FTP、BT、MMS四种协议的下载和代理服务设置。
● 支持多邮箱:支持sina、126、163、sohu等常用邮箱附件的下载
二、7大快捷下载方式
(1)直接点击要下载的文件链接。
(2)在您要下载的文件上点击右键,在下拉菜单中选择“目标另存为…”或者“使用新浪下载助手下载”。
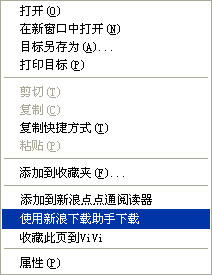
(3)拖动您想要下载的文件到点点通工具条上的下载助手图标。
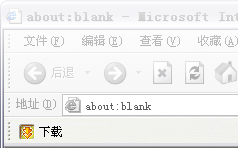
(4)拖动你想要下载的文件链接到下载助手界面内。
(5)在下载任务列表中,使用鼠标右键操作,添加下载任务。
(6) 打开下载助手的“添加任务”、“添加BT”栏,在“网址”或者“地址”栏输入或粘贴被下载文件的链接地址(默认系统设置或针对此下载文件临时改变保存位置)。
(7)打开下载助手的 “添加BT”栏,在“地址”栏输入需要下载的BT种子文件的本地地址(默认系统设置或针对此下载文件临时改变保存位置)。
进行以上7种操作之一,下载助手都会根据您的设置弹出“添加任务”对话框或直接下载文件到您指定的位置。
三、构造及功能简述
1、添加任务:
您可以通过“直接点击下载文件链接”、“拖动连接到下载助手(包括其界面打开的时候)”、“鼠标右键操作(目标另存为、使用下载助手下载)”等几种方式完成“添加任务”的操作。
“添加任务”存在弹出框形式和功能按钮形式。具体如下:
“添加任务”弹出框形式:

当用户取消勾选“使用自动识别下载方式”后,下次不会在直接点击下载链接后对文件进行下载。
当您选择“高级”设置后,操作界面出现关于下载的高级设置(有些网站需要输入用户命和密码才允许下载),如下:
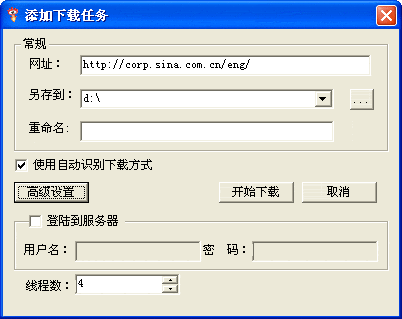
在“网址”栏输入被下载文件链接地址,这里的“另存到”默认路径与“基本设置”中的“将所有文件默认保存至”保持一致,您可以针对此下载文件临时改变保存位置。
2、添加任务:
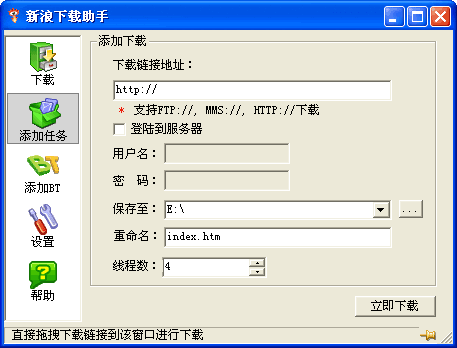
在链接地址栏中添加要下载的文件链接地址,同时可以对文件的保存路径、所下载的文件名称以及下载上的线程数进行修改。
3、添加BT任务:

在“地址”栏输入要进行BT下载的种子文件本地路径,这里的“另存到”默认路径与“基本设置”中的“将所有文件默认保存至”保持一致,您可以针对此下载文件临时改变保存位置。
4、下载:
下载列表管理和下载操作:
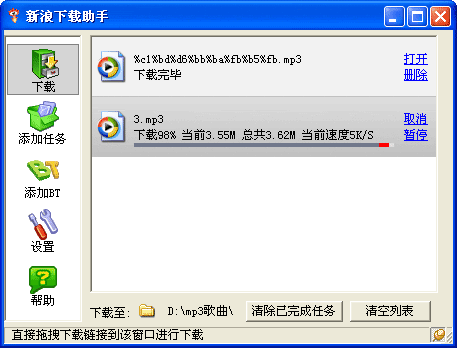
下载栏会将您正在下载和下载过的文件一一罗列,并显示其下载进度和下载状态,以及查看下载记录。
您还可以通过直接点击界面上的功能按钮,或者通过使用鼠标右键实现“添加任务”、“打开/取消”和“暂停/继续”、“删除”、“清除已完成任务”、“清空列表”等对下载列表的管理操作。如下图:
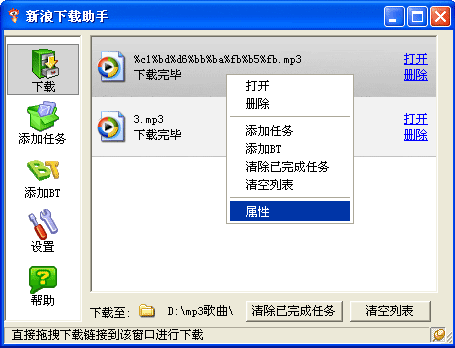
您也可以通过鼠标左键双击,对正在下载的任务进行“取消”;再次双击,可以对该下载任务进行重新连接下载。
您可以通过鼠标的右键操作查看下载列表中所选下载文件的属性。在右键菜单中,选择“属性”,弹出对话框,显示该文件的大小,下载时间等内容,如下图:
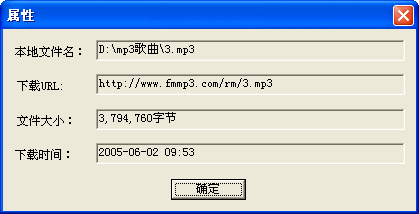
如何找到下载的文件?
当选定某一文件时,下边框显示其保存位置,点击可打开目标文件夹。当下载列表为空时,下边框显示的路径为文件默认保存路径。
5、设置:
(1)基本设置:
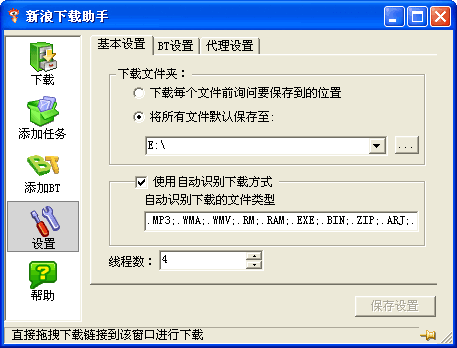
若选择“下载每个文件前询问存储位置”,则在下载每一个文件前均弹出“添加任务”对话框询问下载存储位置;
若选择“将所有文件默认保存至:”某文件夹,则直接将要下载的文件保存至此文件夹(可在添加一栏或者添加弹出框中临时修改保存位置)。但针对于鼠标左键直接单击下载链接仍然以“添加任务”弹出框形式让用户再次确认文件保存地址。
启用“自动识别下载方式”后,自动识别下载的文件类型包括:.MP3;.WMA;.RM;.RAM;.EXE;.BIN;.ZIP;.ARJ;RAR;用户可以通过修改其中的内容增加或者减少“直接点击”和“目标另存为…”下载操作时的下载文件类型。
当该项中文件类型内容为空的时候,“直接点击”和“目标另存为…”下载操作直接调用IE默认的下载方式。
(2)BT设置:
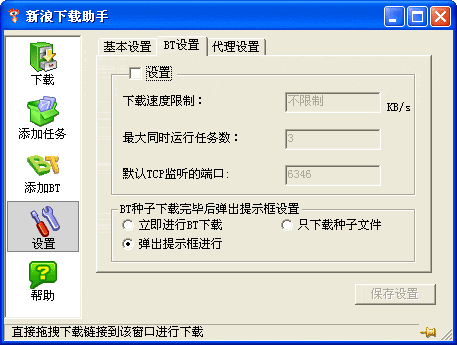
可以对文件的下载速度、最大完成的任务数等参数以及BT种子下载完毕后的处理形式进行设置。
下载速度限制:默认为不限制。您可以设定下载允许的最大下载速度。
最大同时运行任务数:默认为同时有3个种子文件进行下载。可以进行设置。
默认TCP监听端口:默认端口为6346。
(3)代理设置:

6、帮助:
简明的介绍了下载助手的部分特点,帮助用户了解下载助手的功能。为方便您的使用,我们在“帮助”内容中增加了“下载助手”帮助页面的超级链接。
|